How Large Is Izotope Rx
Download iZotope RX 7 Audio Editor Advanced 7.01 free latest version offline setup for Windows 32-bit and 64-bit. iZotope RX 7 Audio Editor Advanced 7.01 is a very powerful audio restoration software with a variety of powerful features to enhance the audio and provides better technological qualities.
TeamViewer Host is used for 24/7 access to remote computers, which makes it an ideal solution for uses such as remote monitoring, server maintenance, or connecting to a PC or Mac in the office or at home. Install TeamViewer Host on an unlimited number of. Mar 24, 2020 Portable TeamViewer 15.4.4445.0 Crack With License Key. TeamViewer 15.4.4445.0 Crack Plus Free License Key is one of the world-class leading tools in the category of remote access to the computer. This is the best ever tool made. TeamViewer Portable. TeamViewer Portable generally comprises all the features of the full version of TeamViewer without the need to install anything. Instead, TeamViewer portable runs directly from a USB stick or a CD — TeamViewer Portable is the perfect solution when you are on. Portable teamviewer for mac. Teamviewer portable free download - TeamViewer, Portable VLC, Apple iTunes (Classic), and many more programs.
iZotope RX 7 Audio Editor Advanced 7.01 Overview
To save an RX Document, select File Save RX Document and select where you would like to store the file. Keep in mind that the size of the RX Document file can be very large, especially if your list of edits include multiple processes on the whole file. Oct 06, 2015 50+ videos Play all Mix - RX 5 Quickstart Cleaning Up Audio and Reducing Noise with RX 5 Audio Editor YouTube RX Audio Repair Master Class iZotope RX 5 Audio Editor Tips & Tricks - Duration. IZotope Software & Plug-ins Click here for all support articles. Keep in mind that the size of the RX Document file can be very large, especially if your list of edits include multiple processes on the whole file. Exporting a file When exporting, you will be able to define the output file name, directory, and bit depth.
A powerful audio restoration application with a variety of powerful tools to fix maximum audio problems. It is a professional environment with a complex solution that produces accurate results and delivers the highest sound quality. This powerful application provides a complete set of tools for removing any imperfections from the computer. Clean audio spots in seconds, detect noise, clipping, clicks and many other powerful features. Rebalance music and identify the bass, vocals, and other instruments.
If errors persist, repeat the steps above for any iZotope product subfolders within /Documents/iZotope that do not have 'Read and Write' permissions for the group or user 7. Then, restart your computer, and re-attempt installation.
The latest version is a bit more complex than the previous versions but it delivers more power to the users. Moreover, it comes with best signal processing features with a clean and professional solution for delivering clear sound. Dialogue De-reverb and Dialogue Contour provides better performance and improved post-production features. The users can easily reduce and remove the unnecessary reverb from the dialog clips. Numerous powerful modules enhance the workflow and make it a reliable solution for music enthusiasts.
Features of iZotope RX 7 Audio Editor Advanced 7.01
- Powerful audio restoration application
- Provides different modules to process audio
- A complex solution for fix all the audio issues
- Modern looking environment to clean audio
- Supports rebalancing the music
- Intelligent music repairing tool
- Audio spot cleaning with automated tools
- Detects the clipping, noise, clicks and more
- Identifies the bass, vocals, percussion, and bass etc.
- Dialogue Contour and Dialogue De-reverb
- Reshape the intonation of the dialogues
- Best audio post-production features
- Remove any unnecessary reverb
- Machine learning and intelligence
- Instant glitch repair and polishing audio
- Make the music clearer and rumble removal
- Real-time dialogue restoration features
- Voice denoise and vocal correction features
- Breath control and de-bleed module
- Remove audio leakage from the headphone problem
- Remove any distracting background audio
- Treat problems easily i.e. vinyl dust and mouth noise
- Fix any hiss and other distracting sounds
- Spectral repair and much more to explore
Technical Details of iZotope RX 7 Audio Editor Advanced 7.01
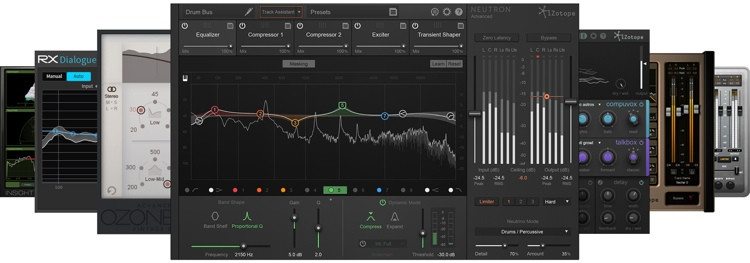
- Software Name; iZotope RX 7 Audio Editor Advanced 7.01
- Software File Name: iZotope.RX.7.Audio.Editor.Advanced.v7.01-R2R.zip
- File Size: 1 GB
- Developer: iZotope
System Requirements for iZotope RX 7 Audio Editor Advanced 7.01
- Operating System: Windows 10/8/7
- Free Hard Disk Space: 5 GB of minimum free HDD
- Installed Memory: 2 GB of minimum RAM
- Processor: Intel Core 2 Duo or higher

iZotope RX 7 Audio Editor Advanced 7.01 Free Download
Clicking the below button will start downloading the latest version offline setup of iZotope RX 7 Audio Editor Advanced 7.01 for Windows x64 architecture. You can also download iZotope Iris 2.02c
Import: Supported File Formats
| IMPORT: Audio File Formats | IMPORT: Video File Formats ** |
|---|---|
| WAV | AVI |
| BWF | MPEG |
| AIFF/AIF | WMV |
| MP3 | MPV |
| FLAC | M4V |
| AAX (Audible) | |
| SD2 | |
| OGG | |
| WMA | |
| CAF |
** Note about Importing Video File Formats
- Importing any of the Video file formats listed above will import the Audio only, RX does not support video playback.
- RX 6 Audio Editor requires having QuickTime installed to open QuickTime formats (like .MOV).
Tip: Option for opening Split Stereo files in one tab
Mono audio files with (.L and .R) or (.1 and .2) extensions can be opened as either mono files (2 mono tabs) or split stereo (1 stereo file tab). See Preferences > Misc for more information.
Export: Supported File Formats
| EXPORT: Audio File Formats |
|---|
| WAV |
| BWF |
| AIFF |
| OGG |
| FLAC |
| MP3 [STD & ADV] |
File Format Dependencies
Some file formats may have dependencies based on your operating system that may prevent you from importing them into the RX Audio Editor. For example, Windows native formats (like WMA and WMV) may not open on Mac and QuickTime formats (like AAC, MOV, and M4V) may require installing QuickTime on Windows and running RX 6 Audio Editor in 32 bit mode.
Knowledgebase Article about Supported Audio and Video Formats
For the most up-to-date information about supported audio and video formats, check out this knowledgebase article:
Supported Audio and Video Formats KB Article
Creating New Files
To create a new file in RX:
1. Open the File menu
2. Select “New…”
3. You will be prompted for the name, sample rate and channel count of the new file you are creating.
Tip: Create a new file from the contents of the clipboard
If you have existing audio data in your clipboard (for example, if you have copied a selection from an existing file in RX), you can create a new file based on that audio data.
- Open the “File” menu, choose “New from Clipboard” or use the keyboard shortcut: Command+Shift+N (Mac) or Ctrl+Shift+N (Windows)
The new file will match the sample rate and channel count of the audio data present on your clipboard.
Importing Files
There are four ways to import a file into the RX 6 Audio Editor:
- From the File menu, select Open… and select the files you want to open.
- Drag and drop a file from your operating system into the RX UI.
- Drag a file from Finder/Explorer to the RX icon in the Dock/Desktop.
- Double-click on the RX logo in the middle of the RX Audio Editor interface when no files are loaded in the application
Managing File Tabs
RX supports having up to 16 files open at once.
You can navigate between tabs by clicking on a tab or using the following keyboard shortcuts:
| Action | Mac Keyboard Shortcut | Windows Keyboard Shortcut |
|---|---|---|
| Select File Tab to the right of the current selected tab | Control+Tab | Alt+Tab |
| Select File Tab to the left of the current selected tab | Control+Shift+Tab | Alt+Shift+Tab |
If you right click on a file tab, you can access options for closing tabs.
If you have multiple files open, an arrow button will appear to the right of the last visible tab. You can access file tabs that are not currently visible by clicking on the arrow button and selecting a tab from the menu.
Saving Files
There are a number of ways to save a file in RX 6 Audio Editor. The Save Operations include:
| Name | Description | Default Mac Shortcut | Default Windows Shortcut |
|---|---|---|---|
| Save | For uncompressed file formats (.wav or .aiff): Overwrites the original file on disk | Command+S | Ctrl+S |
| For compressed file formats: Opens the Export File dialog | Command+S | Ctrl+S | |
| Save As… | For uncompressed file formats (.wav or .aiff): Save a copy of your file using the same file format | Command+Shift+S | Ctrl+Shift+S |
| For compressed file formats: Opens the Export File dialog | Command+Shift+S | Ctrl+Shift+S | |
| Save RX Document | Saves file as .rxdoc file extension (more information below) | ||
| Save RX Document As… | Saves copy of your .rxdoc file |
Autosave
The RX Audio Editor will automatically save backups of your editing session by default. When the RX application is launched, it will open your most recent editing session. The option to turn it off is located under the Preferences > Misc tab as “Resume last editing session when app starts.”
Saving RX Documents
You can save a file using the RX Document file format (.rxdoc) to archive your edits. An RX Document includes your original file, all the edits you’ve made to it, and your most recent selection and view state. RX Documents can only be opened in the RX Audio Editor. If you need to save your file so it can be opened somewhere else (like a DAW or media player), you need to export it in another format (like WAV or AIFF).
To save an RX Document, select File > Save RX Document… and select where you would like to store the file.
Keep in mind that the size of the RX Document file can be very large, especially if your list of edits include multiple processes on the whole file.
Export Options
When exporting, you will be able to define the output file name, directory, and bit depth. There are four ways you can export a file in RX 6 Audio Editor:
- Export File
- Export Selection
- Export Regions to Files
- Export Screenshot
- Export History as XML
Export File
- Select File… > Export
- Select the file format you want to Export to and adjust the associated settings as desired (available settings explained in the table below)
- Click “OK”
- In the system window, name your file and choose where you would like to save it to
- Click “Save” to export your file
Tip
- Checking the Reopen file in RX checkbox will open your exported file in the RX 6 Audio Editor after the export completes successfully
Export Format Options
RX 6 offers the folowing file type options for export:
- WAV
- AIFF
- FLAC
- OGG VORBIS
- MP3 [STD & ADV]
The following tables outline the export options for the different file formats.
Uncompressed Export File Formats
| Uncompressed Format | Bit Depth | Dither | BWF | Preserve non-audio data |
|---|---|---|---|---|
| WAV | 16 bit, 24 bit, 32 bit (float), 32 bit (int) | None, White Noise (TPDF), Noise shaping (MBIT+) | Outputs a broadcast wave format file | Exported file retains the metadata of the original file |
| AIFF | 16 bit, 24 bit, 32 bit (float), 32 bit (int) | None, White Noise (TPDF), Noise shaping (MBIT+) | n/a | Exported file retains the metadata of the original file |
Compressed Export File Formats
LOSSLESS COMPRESSION
| Format | Bit Depth | Dither | Compression Level |
|---|---|---|---|
| FLAC | 8 bit, 16 bit, 24 bit | None, White Noise (TPDF), Noise shaping (MBIT+) | Adjusts the compression strength of the FLAC encoder. Stronger compression requires more CPU time during file encoding but results in a slightly smaller file. FLAC compression setting does not result in any quality change to the signal since FLAC is a lossless format. |
LOSSY COMPRESSION
Izotope Rx 2 Free Download
| Format | Quality | Mode | Bit Rate |
|---|---|---|---|
| OGG | Adjusts the bitrate of the Vorbis compression algorithm. Higher bitrate values result in higher audio quality, but also increase the file size | n/a | n/a |
| MP3 [STD & ADV] | n/a | Controls how (or if) bit rate varies over time. Constant bit rate (CBR), Average bit rate (ABR), Variable bit rate (VBR) | Adjusts the bit rate of the MP3 compression algorithm. Higher bit rates result in higher quality audio but will increase the file size |
Export Selection
This option will allow you to export only the audio that is contained within your current selection, as opposed to the entire audio file.
- Select File > Export Selection, and the Export File dialogue box appears.
- Follow the additional aforementioned steps.
Export Regions to Files
This option allows you to export multiple regions of any audio file that has regions as discrete audio files. To export regions:
- Select File > Export Regions to Files.
- Choose the exported file format in the Export window
- In the File Save dialogue box, navigate to where you want to save the files.
- If you want, enter a prefix for your series of files in the Optional prefix field.
Note
- If you choose not to add a prefix, the names of the files will be the names of the regions. If any regions have the same name, numbers will be appended sequentially.
- If you choose not to add a prefix, the names of the files will be the names of the regions. If any regions have the same name, numbers will be appended sequentially.
- Click Save.
Export Screenshot
This option allows you to export your current Spectrogram/Waveform display as a PNG image file. This can be very helpful for archiving any restoration process or for forensic documentation.
When clicking on Export Screenshot from the File menu, your current Spectrogram/Waveform view will be used for adjusting your screenshot size and position.
Note
Free omnisphere sounds. Perfect For Making Spacey New Wave Trap Beats! Sounds Are Influenced By Future, Lil Uzi Vert, Playboi Carti, A$AP Rocky, Nav, & More!Watch The Video Below To Hear All The Sounds! Contains Customs Arps, Keys, Leads, Pads, Plucks, & More!. & The Producer’s Plug Has Teamed Up To Drop “Vengeance” The Brand New Omnisphere Preset Bank!. Contains Over 50 Custom Made Presets All Made By!.
The Spectrogram/Waveform transparency balance must be set before selecting File > Export Screenshot as this cannot be changed in this window.
To define the size of your screenshot, simply click and drag in order to enlarge or shrink the screenshot window. The dimensions of your resulting screenshot will update automatically, however these can also be entered manually by clicking once in either Width or Height.
Note
The max resolution attainable for your screenshot will be limited by the individual computer’s screen resolution.
When you are finished changing the dimensions of your screenshot, click on the Save button to name and save your .PNG screenshot to your chosen directory.
Tip
To save screenshots faster (at the expense of having a larger file on disk), disable Maximum image compression.
Export History as XML
Export the Undo history list of your current file tab to an xml document
Izotope Rx 7 Crack
File Info
The File Info window can be opened by clicking Window > File Info and has two sections; General Info and More Info. The More Info section lists information dependent on the file type. The following table describes the information in each section including a list of possible entries in the More Info section:
General Info section
| Information | Description |
|---|---|
| Name | The current filename |
| Duration | Length of the file |
| Sampling rate | The original sampling rate of the file |
| Bit depth | The original bit depth of the file |
| Channels | Mono or stereo |
| Size on disk | Size of the file in bytes |
More Info section
| Information |
|---|
| Timecode |
| Created by |
| Originator reference |
| Date created |
| Time created |
| BWF version |
| Coding history |
| Track Title |
| Artist |
| Album |
| Date |
| Track Number |
| Comment |
| Genre |
Closing files
There are two ways to close a file:
- Close: if you close a file that has uncommitted changes (represented by a dot or asterisk next to the file name in the tab display), RX will ask you if you want to save the file. RX does not ask about saving files when the application is closed because your changes are retained in its session data.
- Close All: if you have any uncommitted changes in open files, RX will prompt you to save for every unsaved file.
The default keyboard shortcuts for closing files are:
| Action | Mac Keyboard Shortcut | Windows Keyboard Shortcut |
|---|---|---|
| Close the current file tab | Command+W | Ctrl+W |
| Closes all file tabs | Command+Shift+W | Ctrl+Shift+W |