How To Record Into Scratch Live
- How To Record Into Scratch Live Without
- How To Record Live Music
- How To Record Into Scratch Live App
- How To Record Into Scratch Live Without
- How To Record Into Scratch Live In New York
Scratch Live 2.5 (Legacy)
Mar 04, 2011 Listen to A-Trak demonstrate how Serato's Scratch Live software uses a timecode embedded in a tone on a record to allow him to manipulate a.
Note: Serato Scratch Live has been replaced with Serato DJ.
- Serato Scratch Live works by using control vinyl or CDs which are pressed with an audible tone. Once your CD players start playing the CD, the interface converts the signal from the control CDs into digital audio. The Serato software then processes what the DJ is doing and produces a stream.
- If you are using Serato Scratch Live or any other Serato program (Itch, Serato DJ) you will find your recording within the Recordings folder located inside the Serato folder within the Music folder on the internal drive. The path to get to this location on a Mac is Users Music Serato Recording.
IMPORTANT: Please read this known issue before updating to Scratch Live 2.5
Serato Scratch Live 2.5 comes loaded with a bunch of key features including: Support for Serato Remote, free Loopmasters sample content, plug-and-play support for Pioneer CDJ-2000nexus and MIDI Output Lighting.
What's in Scratch Live 2.5?
Support for Serato Remote
Serato Scratch Live users have support to download and use Serato Remote - Serato’s first official App for iPad®.
Designed to compliment an existing Scratch Live setup, Serato Remote will connect seamlessly to your Serato laptop software and work with all supported Scratch Live hardware.
Serato Remote lets you see and perform all of your favorite Scratch Live functions without needing to touch your laptop. Control Cue Points, Loops and Samples. Load tracks and manipulate FX in ways that weren’t previously possible. See Serato’s famous Virtual Decks and Track Overviews so you can focus on the crowd and free yourself from your laptop.

Have control at your finger tips and enhance your Scratch Live performance. Serato Remote can be connected wirelessly freeing you to move around the stage or connected over USB for ultra low latency.
Even if the backup drive was not attached, may GarageBand in an older backup.I still have my startup disks.Check the second installer disk with the bundled applications. Are the iLife installers there for GarageBand, iPhoto, etc? Then try to reinstall from disk.Is your profile signature still valid? Did you ever run Time Machine? Accidentally deleted garageband mac.
Designed with real world performance in mind, using big easy to hit buttons focusing on the most important performance features.
Serato Remote is available now and can be downloaded direct from the App Store℠ for USD 19.99.
To watch Rui from Serato use Serato Remote, and for more information visit serato.com/remote.
Apple, the Apple logo and iPad are trademarks of Apple Inc., registered in the U.S. and other countries. App Store is a service mark of Apple Inc.
Pioneer CDJ-2000nexus plug-and-play support
With Scratch Live 2.5 you can throw away your control CDs and connect your Pioneer CDJ-2000nexus directly to your laptop.
Tightly mapped software controls give you low latency control over performance features in Scratch Live.
Control your Scratch Live library with your CDJ-2000nexus. See full color album artwork, waveform, cue/loop points and other important track information on the CDJ-2000nexus color display.
MIDI Output Lighting
Now supported with Scratch Live 2.5 MIDI Output Lighting enables the LEDs on your MIDI controller to light up when used with Scratch Live.
We've teamed up with our hardware partners to provide you with some presets for some of the coolest controllers out there.
You can also read this blog post for more information on how to use the presets.
Free Loopmasters Sample Content
Scratch Live 2.5 comes with FREE samples from Loopmasters. Get 24 of the best Beats, Hits, Loops and Sweeps, free to you when you download the Loopmasters sample content installer. Download the sample content from within the Scratch Live 2.5 download and the samples will install straight to your Serato library as a crate.
For more information on how to get the sample content have a read of this Loopmasters blog post.
Scratch Live 2.5 Bug Fixes
Alongside these key features Scratch Live 2.5 also includes bug fixes to continue the unparalleled level of stability and performance that Serato software is known for.
Some examples of the bug fixes are:
- Mixtape .als recordings now work with Ableton Live 9.
- Fixed a bug where the beatgrid lock wasn't being saved and loaded to/from the file; it was only being saved to the database.
- The Sixty-Eight record source is now correctly loaded from preferences.
- Fixed a bug where the CDJ-350 was sending both MIDI and HID messages which meant it could possibly fire two different Scratch Live events at the same time.
- Fixed a bug where the DJFX deck assignments wouldn't save to preferences if going from being 'on' initially, to 'off'.
For a full list of bug fixes see the Scratch Live 2.5 Release Notes
Read the full Scratch Live 2.5 release notes.
Have you made recordings and after listening to them realized the volume is not on par with the other audio files in your collection? Fear not! This how-to will walk through turning up the volume of your recordings so they can compete with store-bought tracks.
I'm going to use Audacity for this article because it's a free program and is quite easy to use. If you don't already have Audacity installed on your computer you can download it here --> Audacity Download.
Locating and importing your mix
Although the location of where the recording is stored on your computer may be different depending on the program you use, it doesn't matter what program the recording was done in. Simply open Audacity, locate the recording on the hard drive, and drag/drop it into the main window of Audacity.
If you are using Serato Scratch Live or any other Serato program (Itch, Serato DJ) you will find your recording within the Recordings folder located inside the _Serato_ folder within the Music folder on the internal drive.
- The path to get to this location on a Mac is Users > Music > _Serato_ > Recording.
The path for Windows is Libraries > Music > _Serato_ > Recording.
- Once you've located your recorded file, open Audacity and drag/drop the recording directly into the main window. You should then see a prompt asking if you want to copy the file or access the original. I would suggest choosing to create a copy of the file so you can always go back to the original if need be.
Once imported you should see something like this:
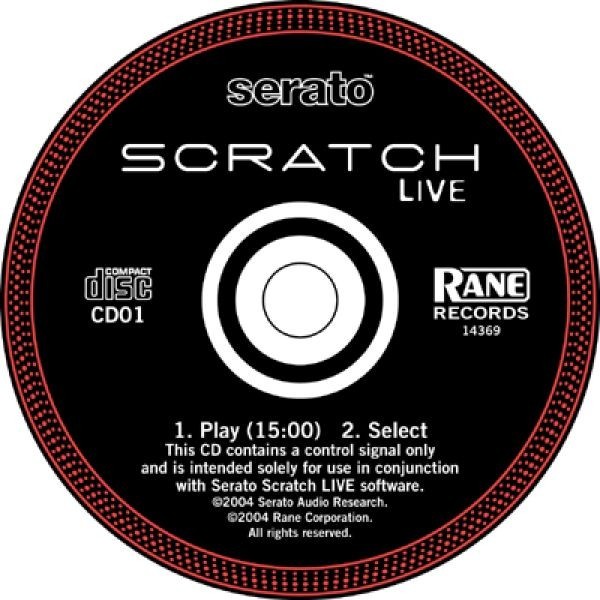
Editing the recording
Now you are ready to choose the part of the recording you want to keep by adjusting the start and end point and then deleting the extra audio. If need be, play the file and locate where you want the recording to start. Once found, click on where you want the recording to start on either the top or bottom portion of the waveform.
- You can use the ctrl + 1 keyboard command to zoom in and make a precise start point. Alternatively, you can use the ctrl + 3 to zoom out and ctrl + f to zoom out and show the entire file. In the image below I've zoomed in and chose my start point to be around 20 seconds into the recording.
- Now select the entire portion of the recording you want to keep by zooming out using ctrl + f, holding down the Shift key, and clicking on either the top or bottom part of the waveform at your desired the end point. This will highlight the part of the recording you want to keep. At this point you can also adjust the beginning and end of the highlighted portion by using the following keyboard commands:
1. Pressing SHIFT + LEFT expand's the selection to the left.
2. Pressing SHIFT + RIGHT expand's the selection to the right.
3. Pressing SHIFT + CTRL + LEFT contract's the selection from the right.
4. Pressing SHIFT + CTRL + RIGHT contract's the selection from the left.
- From here, trim the unwanted audio from the recording by clicking on Edit > Remove Audio or Labels > Trim Audio. Know that if you mess up you can always click Edit > Undo.
- You'll now see some dead space at the beginning (and end) of your file. You can move the audio to the beginning of the track by clicking on Tracks > Align Tracks > Align with Zero.
Fading in and out
Now that you have the part of the recording you want its a good idea to clean it up by fading in the start point and fading out the end point. To do this first click the Transport tab and choose 'Skip to Start.'
Now zoom in (using ctrl + 1) until you can see the first few seconds of the waveform. Highlight the first second or so, click on the Effects tab, and choose 'Fade In.' Hotel california garageband download windows 7.
- Alternately, highlight the last second or so of the recording and select 'Fade Out.'
Boosting the level
Almost done! You are now ready to turn up the volume of your file. Hold down ctrl + a to select the entire file, click the Effects tab, and choose 'Normalize.'
- You will then see some preferences in regards to removing DC Offset and choosing the amplitude of the file. Leave these settings at their default and press 'OK.'
- You should now see a much bigger waveform displayed. Sweet!
Exporting the mix
How To Record Into Scratch Live Without
I'm going to assume most will want the recording in MP3 format to save space on the hard drive and/or be able to upload the mix to Mixcloud or similar sites, but if you plan on tracking your mix I suggest exporting as .wav or .aif format as you'll want an uncompressed format when exporting a tracked mix. I'll be following up this article next week with an article on how to track your mix.
With that said, if you'd like to export in MP3 format using Audacity you'll need to download and install Lame MP3 Encoder here:
How To Record Live Music
--> Lame MP3 Encoder for PC
--> Lame MP3 Encoder for Mac
- Once Lame MP3 Encoder is installed, click the File tab, choose 'Export,' and select MP3 in the Format dropdown. Note: If you'd prefer an uncompressed .WAV or .AIFF specify it here.
How To Record Into Scratch Live App
- If you are exporting as MP3, click 'Options' to select the bit rate of the file. I would suggest choosing 320 kbps as it's the highest quality MP3 you can create. From there click 'OK.'
- Next, navigate to where you want the recording saved to and then press 'Save'.
- An 'Edit Metadata' window will appear allowing you to write further information into the file. This information is what will show up when playing the recording in some car stereos and various audio applications (iTunes, Windows Media Player, Scratch Live, etc). Write in whatever information you want and click 'OK.'
- If you are exporting as MP3, at this point you may get a 'Locate Lame' message indicating the libmp3lame.dylib file needs to be located. Click the Download link and follow the troubleshooting instructions for either Windows or Mac. Once you get the libmp3lame.dylib file installed you will be able to export in MP3 format.
How To Record Into Scratch Live Without
The louder recording should now be in the specified location on your hard drive.
How To Record Into Scratch Live In New York
Congratulations! You are one step closer to world domination.